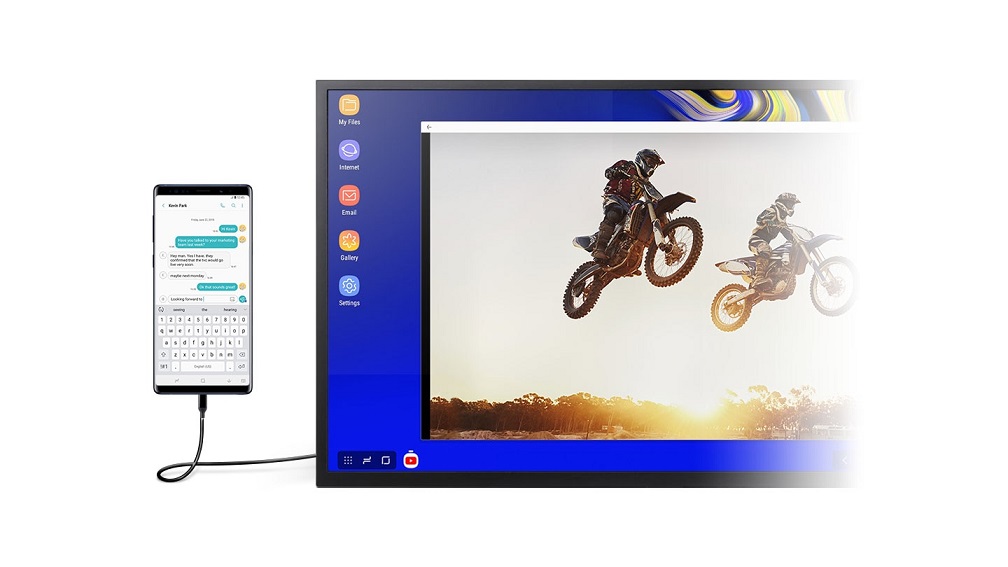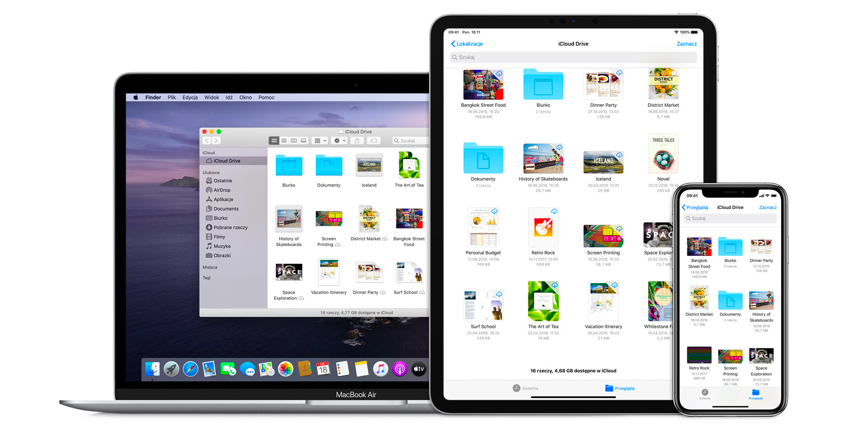Informacja prawna: Informacje w tym artykule były aktualne w czasie, gdy go publikowaliśmy. Od tego czasu nasza oferta, ceny czy dostępność produktów mogły ulec zmianie. Artykuł może posłużyć Ci, żeby sprawdzić historyczne informacje o naszych usługach i produktach. Jeśli potrzebujesz aktualnych informacji o naszej ofercie, wejdź na orange.pl lub odwiedź nas w salonach Orange.
Jak udostępnić ekran z telefonu? Poznaj najłatwiejsze sposoby

Zastanawiasz się, jak udostępnić ekran z telefonu na telewizor lub komputer? Nie jest to trudne, a do wyboru masz kilka sposobów. Z artykułu dowiesz się również, jakie są najpopularniejsze aplikacje do udostępniania ekranu online.
Do czego przydaje się udostępnianie ekranu?
Funkcja udostępnij ekran to świetne rozwiązanie, jeśli chcesz wyświetlić treści ze smartfona na dużym ekranie. Choćby zdjęcia czy filmy z wakacji, które masz na telefonie, albo inne dane.
Udostępnianie ekranu może też przydać się w innych sytuacjach. Na przykład, gdy chcesz w wygodny sposób pokazać komuś obsługę jakiejś aplikacji w telefonie (np. starszej osobie). Możesz także mieć na oku dziecko, które bawi się w innym pokoju – wystarczy smartfon z włączonym aparatem i przekazanie obrazu na inne urządzenie.
Udostępnianie ekranu online jest z kolei nieodłączoną częścią pracy zdalnej, zwłaszcza szkoleń. Wszyscy uczestnicy mają wówczas dostęp do treści, którą chcesz pokazać, na przykład prezentacji.
Jak udostępnić ekran z telefonu na telewizor?
Możesz udostępnić ekran smartfona na odbiornik TV na różne sposoby.
- Przewodowo. Połącz oba urządzenia kablem MHL (wejście HDMI na jednym końcu – do telewizora – oraz USB-C lub micro USB albo Lightning na drugim – do telefonu). Ustaw w menu telewizora źródło sygnału na HDMI.
- Z użyciem domowej sieci Wi-Fi. Podłącz do niej zarówno telewizor Smart TV, jak i smartfon. Funkcję udostępnij ekran znajdziesz w ustawieniach telefonu lub rozwijanym menu górnym. W zależności od producenta telefonu może się ona nazywać Smart View (Samsung), AirPlay (Apple), Projekcja, Prześlij ekran, ScreenShare, SmartShare itp. Gdy ją włączysz, znajdź telewizor na liście dostępnych urządzeń i postępuj zgodnie z instrukcjami wyświetlanymi przez kreator połączenia.
Przeczytaj też: Jak stworzyć sieć domową? Poznaj kilka wskazówek >>
- Dzięki przystawkom do telewizora, takim jak Google Chromecast. Urządzenia zmienią tradycyjny telewizor w Smart TV – wystarczy, że podepniesz je do odbiornika TV przez kabel HDMI i podłączysz do domowej sieci Wi-Fi. Chromecast pozwala jednak nie tyle udostępniać ekran na telewizorze, ile wyświetlać na nim multimedia z telefonu i zawartość niektórych aplikacji oraz klonować okno przeglądarki Chrome.
- Przez Wi-Fi Direct. Technologia ta, podobnie jak Bluetooth, umożliwia przesyłanie danych pomiędzy urządzeniami bez pośrednictwa routera, a wspiera ją większość w miarę nowych smartfonów i telewizorów.
Włącz funkcję Wi-Fi Direct na TV i telefonie. Następnie do wyboru masz dwie możliwości:
- połącz urządzenia na dłużej – tak jak w opcji z wykorzystaniem sieci Wi-Fi;
- znajdź na telefonie multimedia, którymi chcesz się podzielić, zaznacz je i kliknij ikonę udostępnij, a następnie Wi-Fi Direct oraz wybierz z listy urządzeń telewizor.
Przeczytaj też: Czym jest Wi-Fi Direct i jak działa? >>
- Ekran ze smartfonów Samsung możesz też udostępnić za pomocą funkcji Samsung DeX.
Udostępnij ekran telefonu na laptop
Wiesz już, jak udostępnić ekran telefonu na TV. Przesłanie go na laptop również nie jest jednak trudne. Na komputerach z systemem Windows 10 lub 11 najprościej zrobisz to przez aplikację systemową „Połącz”, która wykorzystuje Wi-Fi Direct w standardzie Miracast.
Gdy włączysz aplikację na laptopie i Wi-Fi Direct w telefonie, skorzystaj z funkcji udostępnij ekran na smartfonie. Robisz to tak samo, jak w przypadku łączenia się z telewizorem, tyle że z listy urządzeń wybierz komputer.
W przypadku udostępniania ekranu z telefonów Samsung na laptop również możesz skorzystać z funkcji Samsung DeX.
Przeczytaj również: Zrzut ekranu – jak zrobić go na komputerze i smartfonie?
Jeśli chcesz udostępnić ekran smartfona na Macbooka, skorzystaj z AirPlay. Oba urządzenia powinny być jednak podłączone do tej samej sieci Wi-Fi.
Inna szybka opcja wymaga z kolei połączenia sprzętów kablem. Uruchom na komputerze program QuickTime Player, wybierz „nowe nagranie”, kliknij ptaszek obok przycisku nagrywania i z listy urządzeń wybierz swój iPhone.
Przeczytaj też: Smartfony Apple – poradnik dla początkujących posiadaczy pierwszego iPhone’a >>
Aplikacje do udostępniania ekranu online
Udostępnianie pulpitu laptopa przez internet jest jedną z funkcjonalności komunikatorów wykorzystywanych do pracy zdalnej, takich jak Zoom, Google Meet czy Microsoft Teams. Opcję taką ma również bardzo popularny Skype.
Na koniec warto też wspomnieć, że oprócz aplikacji do udostępniania ekranu online są też programy do zdalnego zarządzania sprzętem. Oprogramowanie tego typu – na przykład TeamViewer czy AnyDesk – pozwala nie tylko pokazać komuś pulpit komputera czy ekran smartfona, lecz także umożliwia tej osobie poruszanie się po nim i wprowadzanie zmian w urządzeniu.
Przeczytaj też: Chcesz korzystać z szybkiego internetu? Sprawdź, jak zwiększyć prędkość pobierania >>