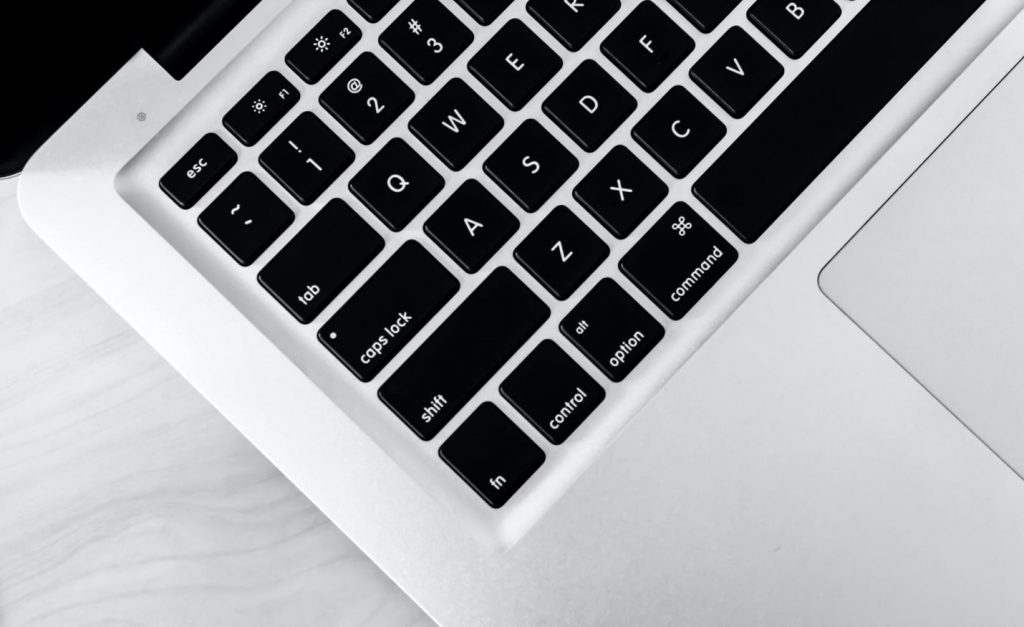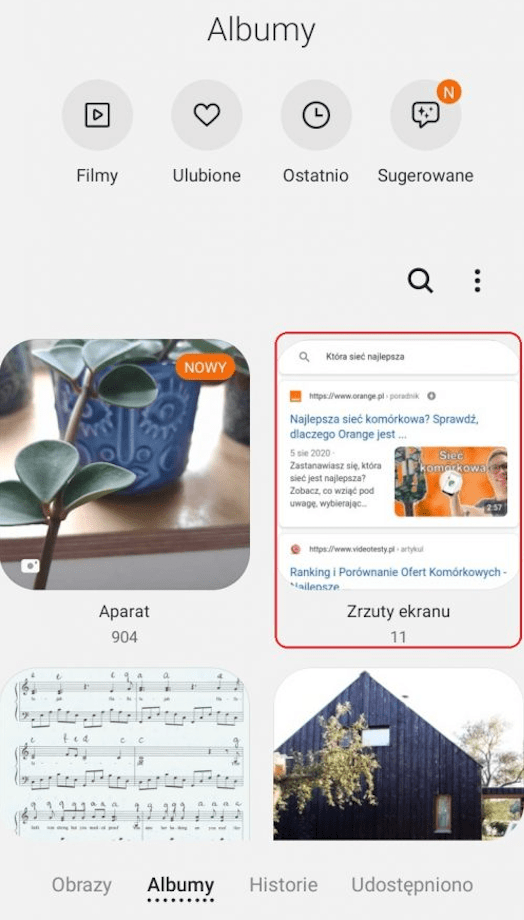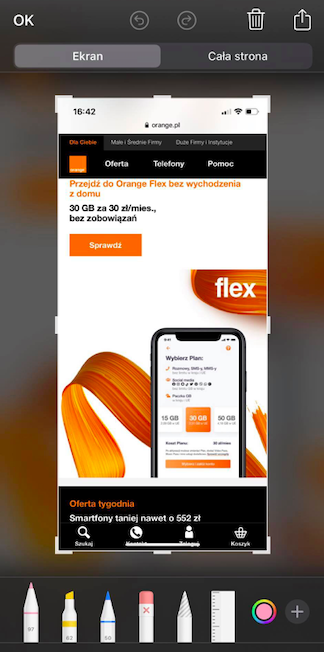Informacja prawna: Informacje w tym artykule były aktualne w czasie, gdy go publikowaliśmy. Od tego czasu nasza oferta, ceny czy dostępność produktów mogły ulec zmianie. Artykuł może posłużyć Ci, żeby sprawdzić historyczne informacje o naszych usługach i produktach. Jeśli potrzebujesz aktualnych informacji o naszej ofercie, wejdź na orange.pl lub odwiedź nas w salonach Orange.
Zrzut ekranu – jak zrobić go na komputerze i smartfonie?
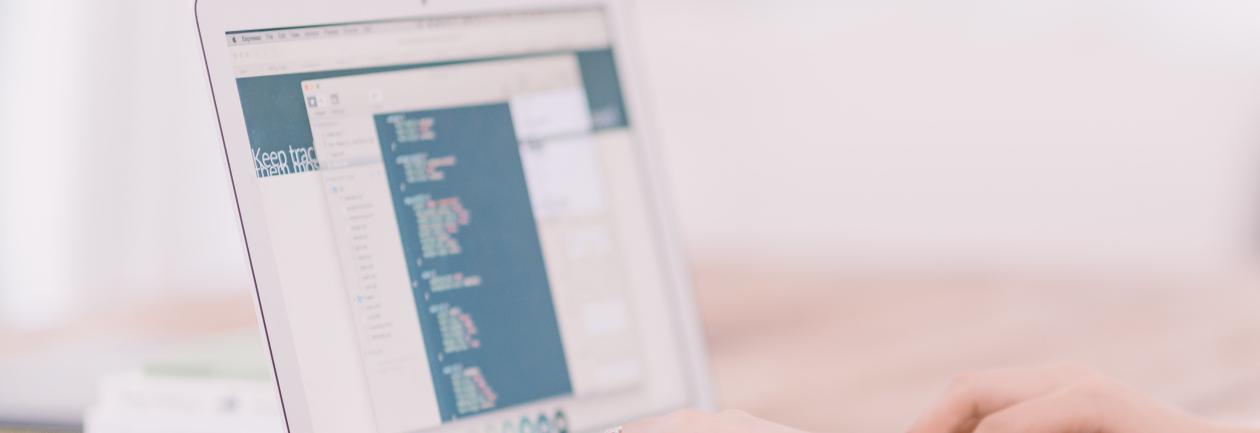
Masz nowy telefon lub laptop i nie wiesz, jak zrobić screenshot? Potrzebujesz zrobić wycinek ekranu? Dowiedz się, jak zrobić zrzut ekranu na laptopie i jak zrobić screen na telefonie. Poznaj sposoby na to, jak zrobić screen na laptopie Windows lub Mac OS i na telefonie Android lub iOS.
Jak zrobić zrzut ekranu na laptopie?
Wiele osób wykonuje zrzuty ekranu niemalże codziennie, by podzielić się ciekawą informacją, wskazać błąd w systemie, przedstawić dane z konkretnego programu czy raportu. Zrzuty ekranu są bardzo przydatną funkcją, która pozwala klarownie wyjaśnić powstały problem czy przedstawić dostępne informacje. Jak zrobić zrzut ekranu na laptopie?
Windows – zrzut ekranu
Na laptopach i komputerach z systemem Windows najłatwiej jest skorzystać z przycisku Print Screen na klawiaturze. Zazwyczaj znajduje się on w pobliżu przycisku Delete i jest oznaczony skrótem „PrtScr”.
- Zrzut całego ekranu
Wystarczy, że skorzystasz z klawisza Print Screen, by zrobić zrzut ekranu. Następnie możesz wkleić screenshot w dowolne miejsce – na konwersację, do maila, prezentacji czy do Painta, by graficznie obrobić zrzut i przykładowo dodać objaśnienia. Aby wkleić screenshot w dowolne miejsce, skorzystaj z opcji ‘’Wklej’’ przy pomocy myszki lub użyj skrótu Ctrl + V.
- Screenshot części ekranu
Jeśli chcesz wykonać screen części ekranu, np. konkretnego okna przeglądarki lub folderu, skorzystaj z kombinacji Alt + Print Screen, by zrobić zrzut aktywnego okna.
Możesz skorzystać również z narzędzia „Wycinanie”, które dostępne jest na laptopach z systemem Windows. Wpisz „Wycinanie” w wyszukiwarkę na pasku zadań w laptopie, otwórz program i kursorem zaznacz obszar ekranu, który chcesz wyciąć. W programie możesz dowolnie edytować utworzony screen. Jeśli korzystasz z nowszej wersji systemu Windows, analogiczny program znajdziesz pod nazwą „Wycinek i szkic”.
Jak szybko utworzyć wycinek ekranu? W przypadku, gdy potrzebujesz screena jedynie fragmentu ekranu, użyj skrótu Shift + Windows + S i kursorem zaznacz obszar, który ma się znaleźć w screenie. To bardzo przydatny skrót do narzędzia „Wycinek i szkic”, które błyskawicznie pozwoli Ci robić screenshoty.
MacOS – jak zrobić zrzut ekranu na MacBooku?
Jak zrobić screen na laptopie MacBook lub komputerze z systemem macOS? Jeśli chcesz zrobić zrzut całego ekranu, skorzystaj ze skrótu klawiszowego Shift + Command + 3. Screen znajdziesz na pulpicie urządzenia – możesz go udostępnić lub edytować w programie graficznym.
W przypadku jeśli zależy Ci na zrobieniu zrzutu fragmentu ekranu, użyj polecenia Shift + Command + 4, a następnie zaznacz kursorem myszki obszar, który ma być objęty screenem. Zapisany zrzut ekranu znajdziesz na pulpicie komputera.
Jak zrobić screen na telefonie?
Chcesz szybko i prosto zrobić screena na telefonie? Sprawdź, jak się robi screena na Androidzie, iOS i bez przeszkód zapisuj interesujące Cię treści.
Zrzut ekranu – Android
W telefonach z systemem Android to, jak zrobić zrzut ekranu, często zależy od rozwiązań zastosowanych przez producenta lub wersji systemu. W zależności od marki smartfona, screeny robi się nieco inaczej. Pokażemy Ci jednak uniwersalne konfiguracje przycisków, które są najczęściej wykorzystywane do robienia screenshotów w Androidzie.
- Przycisk “Home” + przycisk zasilania.
- Przycisk zmniejszania głośności i przycisk zasilania.
- Przycisk blokady ekranu i zmniejszania głośności.
- Opcja „Zrzut ekranu”, którą znajdziesz w rozwinięciu górnego menu niektórych smartfonów – wystarczy kliknąć „Zrzut ekranu”.
Sprawdź też: Nagrywanie rozmów i zrzuty ekranu w systemie Android ‒ poradnik >>
Zrzut ekranu – iOS
Aby zrobić zrzut ekranu na starszym modelu iPhone’a lub modelu SE, naciśnij przycisk „Home” pod wyświetlaczem i przycisk zasilania. Zrobiony screenshot znajdziesz w głównej galerii zdjęć lub folderze „Zrzuty ekranu”.
Jeśli masz iPhone’a z sensorem rozpoznawania twarzy FaceID, użyj przycisku zasilania (Power) i przycisku zwiększania głośności.
W dolnym, lewym rogu smartfona, pojawi się podglądowa miniaturka wykonanego screena – wtedy możesz wybrać, czy chcesz udostępnić zrobiony screenshot, edytować go lub usunąć.
Sprawdź też: Nagrywanie rozmów i zrzuty ekranu w smartfonach Apple. Jak to zrobić na iPhone’ach? >>